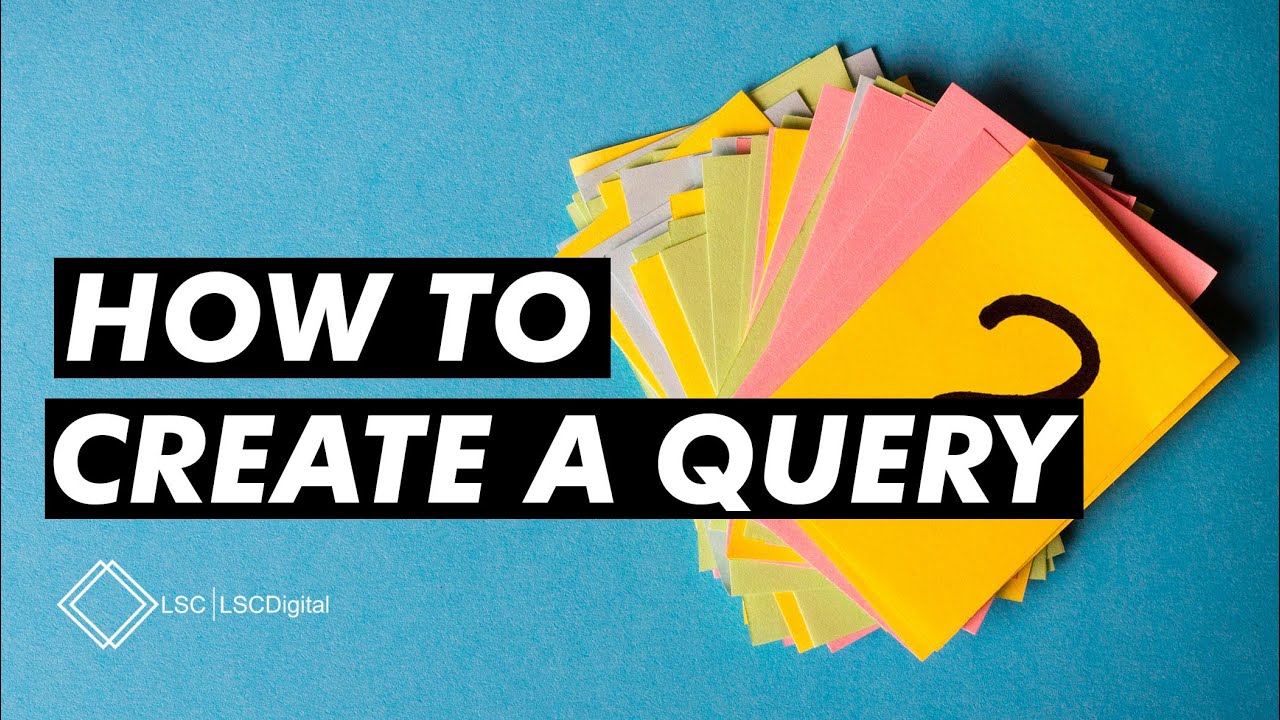 After creating a database, IBM Watson Campaign Automation gives users the ability to organize contacts in various ways. In this tutorial, we will show you how to create a query from your new database. A query is a way to filter contacts based on criteria you, the email marketer, outline. Criteria can be established based on behavior, profile data and locked criteria. In this tutorial, we will show you how to create a query using profile data, and then how to query a query for an even more specific list of contacts.
After creating a database, IBM Watson Campaign Automation gives users the ability to organize contacts in various ways. In this tutorial, we will show you how to create a query from your new database. A query is a way to filter contacts based on criteria you, the email marketer, outline. Criteria can be established based on behavior, profile data and locked criteria. In this tutorial, we will show you how to create a query using profile data, and then how to query a query for an even more specific list of contacts. Procedure: Creating a query (00:07)
• First scroll to the menu on the left side of the screen and select the data menu.
• Select Manage and then Data from that drop down menu.
• Select the Query tab from the top menu. Once the Query page opens, choose to Create Query.
• The dialogue box will pop up and prompt you to choose a database. Select the database you would like to query.
• Give the query a unique name and take note of where you will be saving the newly created query.
• The type should be query if that is not already the default.
• Now you will select the criteria to run..
• We will select profile data and use the EMAIL_DOMAIN_PART data field. This will only collect contacts based on email domain. We want the operator to be "is equal to" and we're going to type in our value: lscdigital.com.
• At this time, you can save and calculate the query, or save and close the dialogue box to calculate the query later.
• Once save and calculate is selected, the data job page (the same one as in the previous tutorial) will open. You can check the box and enter your email address to be notified when the job is complete. This is useful for especially large databases and queries.
• Click the data job link to check on the status of the data job. Once it is complete, information about the newly formed query will appear including the number of contacts in the query and information about where it is located.
Procedure: Creating a query from a query (04:00)
• Now with this query created, we will query it to find employees at LSC Digital who work in the marketing department.
• Return to the manage data page, and follow the steps to create a query again.
• For this query, select the same database, give it a unique name, and save it in the same folder as the same type of query.
• For this query, select profile data again but this time select 'query.'
• Select parameters that say the contact 'is in query' and then find the previously created query.
• Then go back to profile data and make sure that the field type is 'department' and operator is 'is equal to' and we're going to type in our value: marketing.
• Select save and calculate and follow the steps after the data job page appears.
• Once the data job is complete, compare the size of your first query to this query. You will notice that there are fewer contacts in this query than the previous. This is because this query contains only LSC Digital employees that work in the marketing department.
Get started with LSC Digital today. Visit www.lscdigital.com to see how our team of experts puts these, and other best practices to work for you.
Did you miss the last tutorial? Watch it now:
Never miss an update. Subscribe to LSC Digital’s YouTube channel for new videos and tutorials every Tuesday and Thursday:


0 Comments